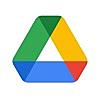iPhone単体で動画ファイルをカメラロールに保存する方法(iOS16.5対応)
iPhone単体で動画ファイル(.mp4など)をカメラロールに保存する方法を紹介します。
※追記(2023/06/04)
Google ドライブだとうまく保存が行えないため、Dropbox で代用するとうまくいきました。
保存が行えない方は同じ手順で Google ドライブの部分を Dropbox に変更して作業を行なってください。

必要なアプリ
- ファイル(iOS標準ファイルマネージャー)
- Google Chrome
- Googleドライブ
アプリがインストールされていない場合は下記から入手してください。
apps.apple.com apps.apple.com apps.apple.comダウンロード手順
0. Googleアカウントの作成
既にGoogleアカウントを作成済みの方はGoogleドライブのログインを済ませておいてください。
Chromeはログインなしでも問題ありません。
1. ChromeでダウンロードしたいファイルのURLを開く
本記事ではサンプルとしてフリー素材のmp4ファイルを使用します。
下記にアクセスし、Free Downloadをタップしてください。
https://www.videvo.net/video/blue-sky-and-clouds-timelapse/2299/
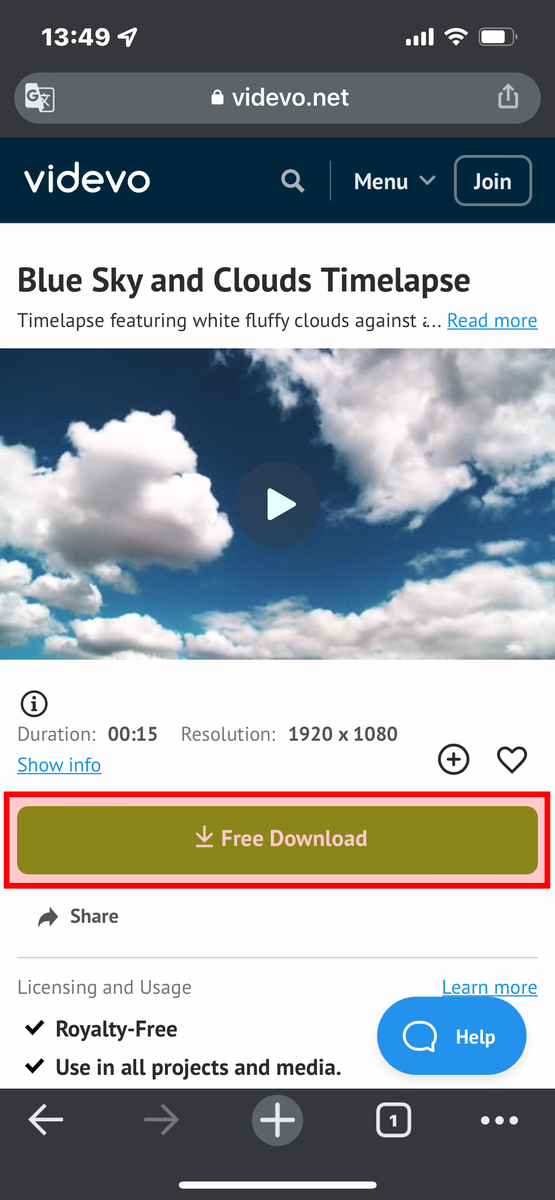
少し待つと動画が再生されます。
今回はこちらの動画(mp4ファイル)をカメラロールに保存します。

2. 動画をピクチャ・イン・ピクチャに切り替えて共有アイコンをタップ
ピクチャ・イン・ピクチャのアイコンをタップしてください。

ピクチャ・イン・ピクチャに切り替ると共有アイコンがタップできるようになります。
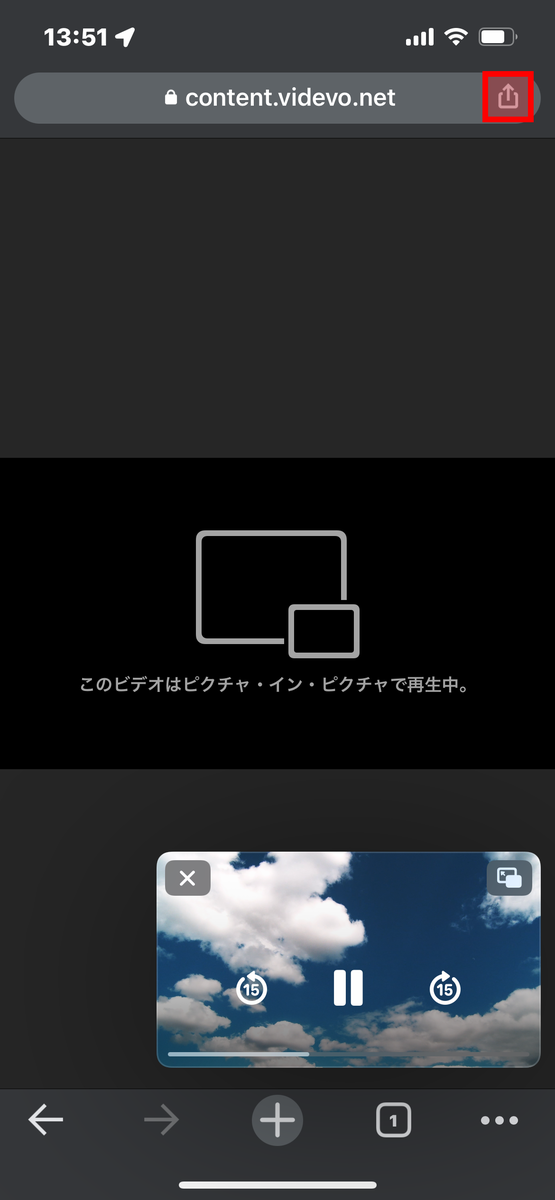
共有メニューが表示されたら、ピクチャ・イン・ピクチャで表示させている動画は邪魔になるので閉じてOKです。
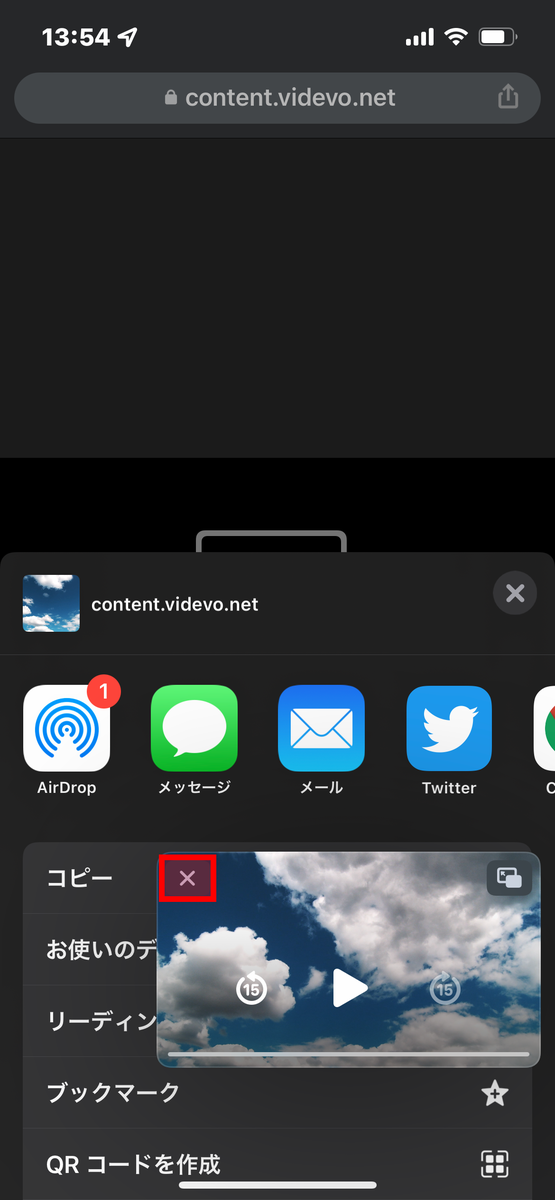
3. 共有メニュー -> その他からドライブを選択し、Googleドライブに動画をアップロード
その他をタップしてください。

ドライブをタップしてください。
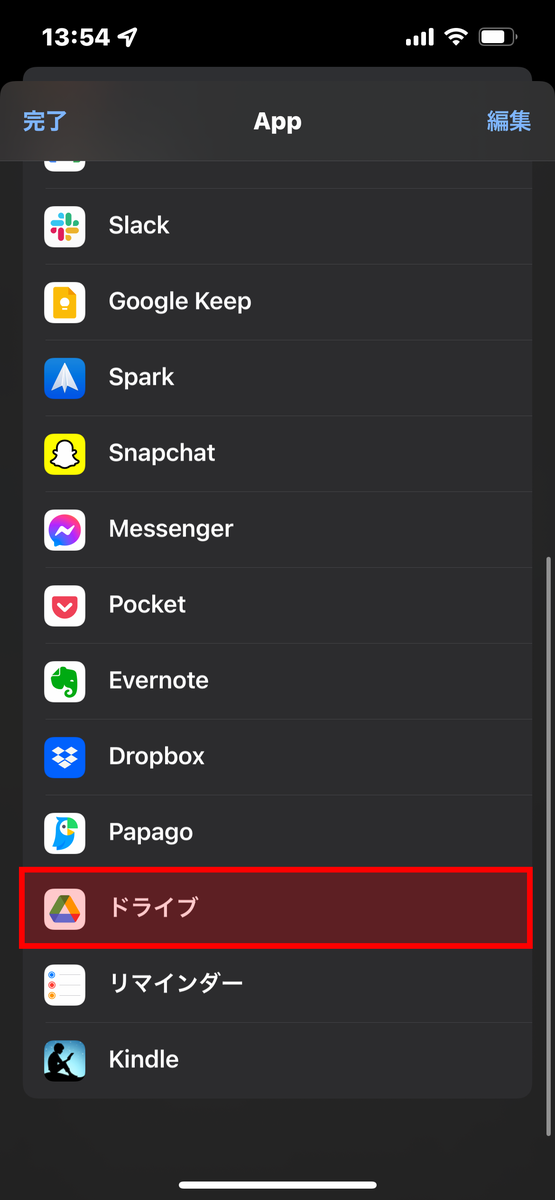
共有メニューのドライブは右上の「編集」から「よく使う項目」に追加することで常時表示にすることができます。
頻繁に動画をカメラロールに保存したい方は常時表示にした方が良いかもしれません。
アップロード画面に写るので、アップロードボタンを押してアップロードを実行してください。
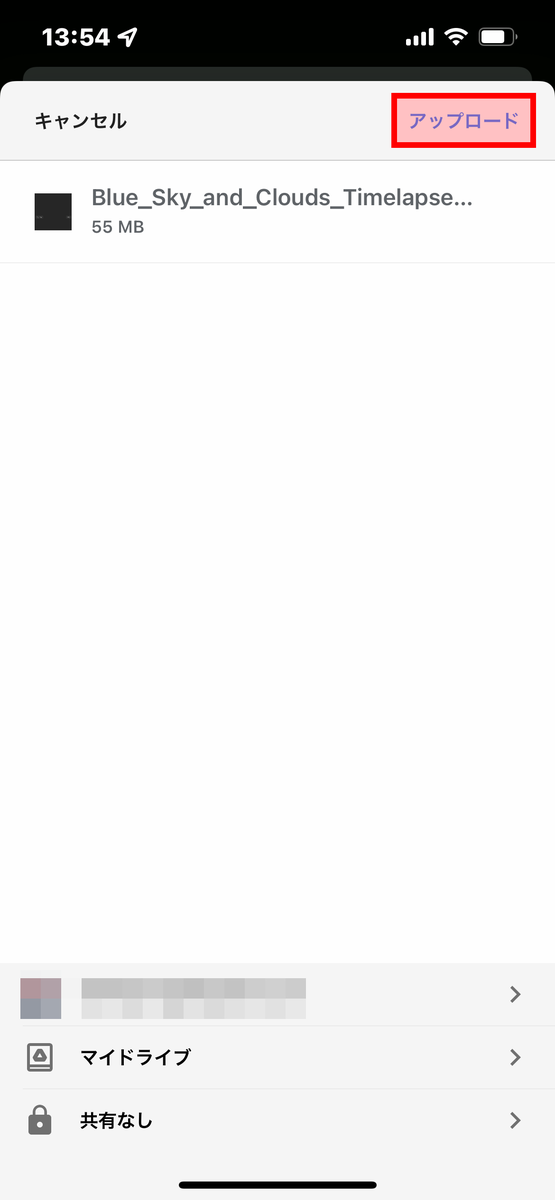
アップロードが完了するとChromeに戻ります。
4. ファイルアプリを開いてGoogle Driveを選択し、Googleドライブに保存したファイルをタップ
Googleドライブのメニューがタップできない場合は、メニュー横のトグルボタンをオンにしてファイルアプリとGoogleドライブアプリの連携を行なってください。
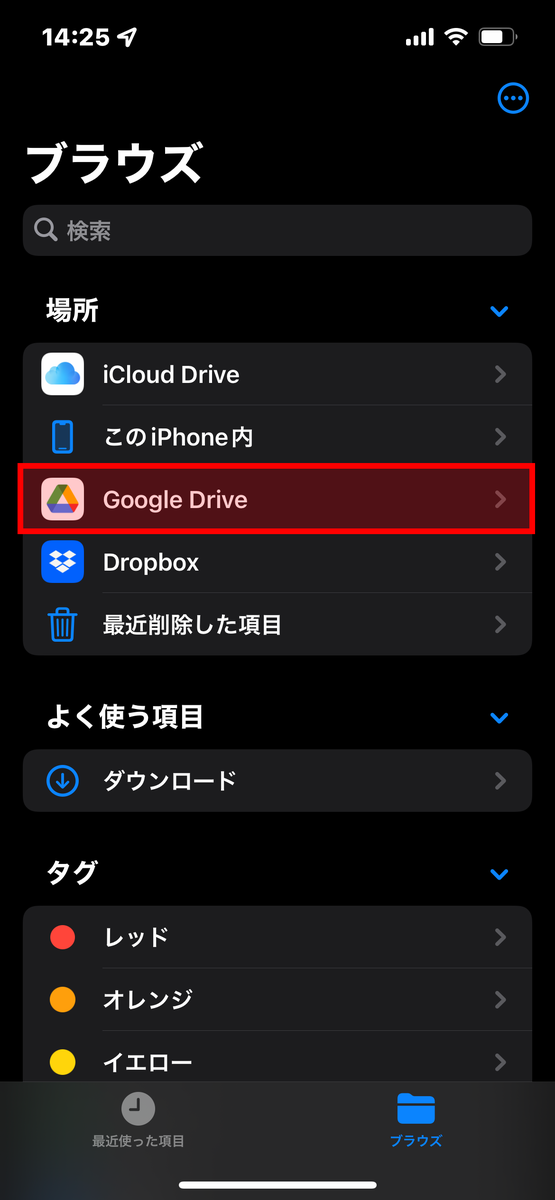
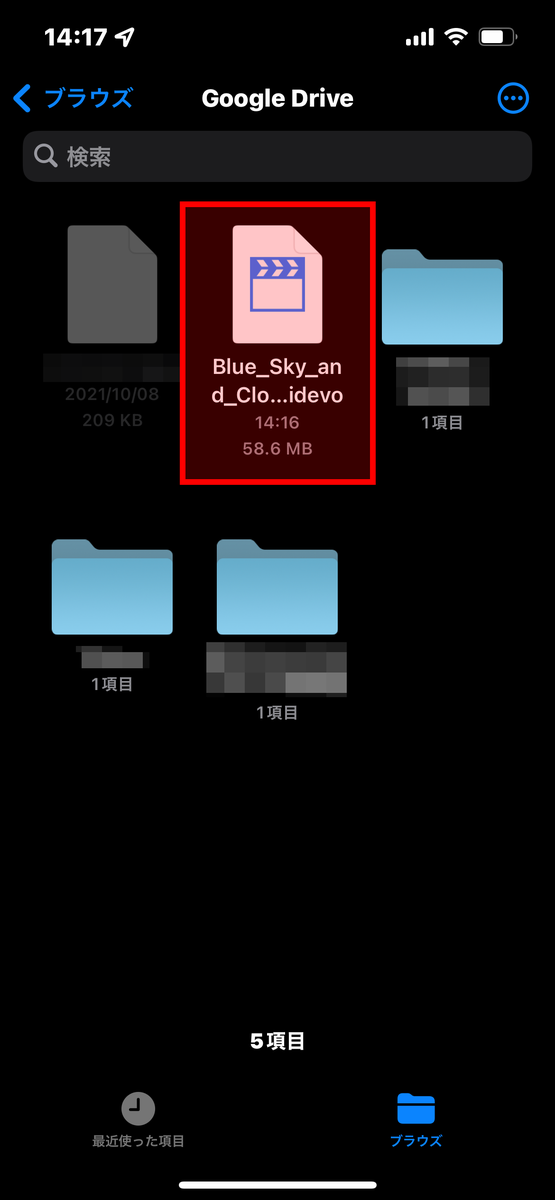
5. 共有アイコンをタップしビデオを保存する
共有アイコンをタップしてください。

「ビデオを保存」をタップすることでカメラロールへの動画の保存が完了します。
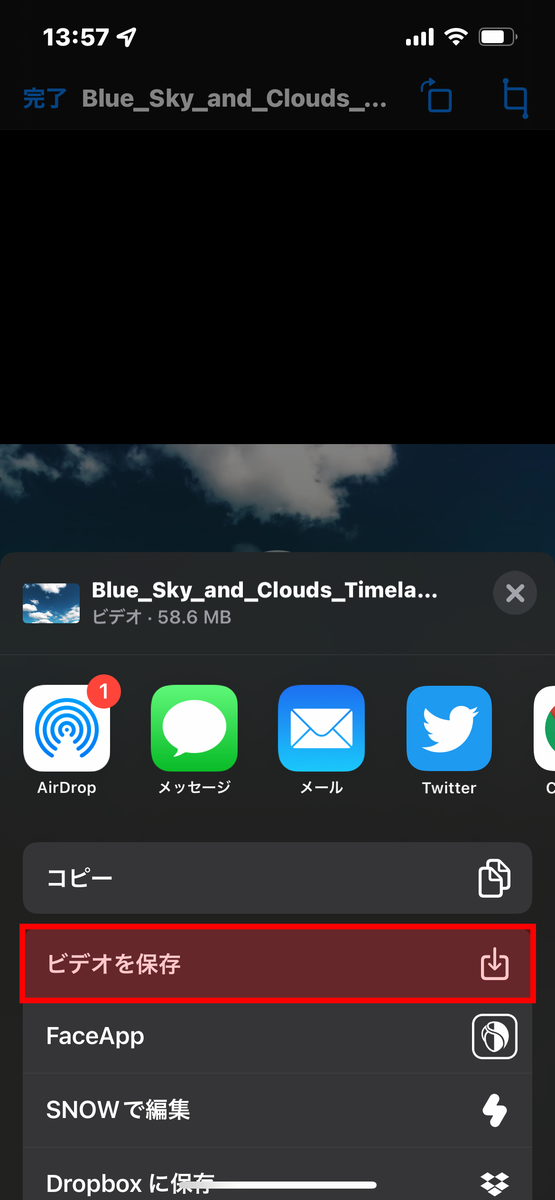
6. カメラロールを確認
今回サンプルで使用した動画はExif情報の日付が「2014年6月6日」になっているため、カメラロールで確認する際も2014年の6月まで遡る必要があります。
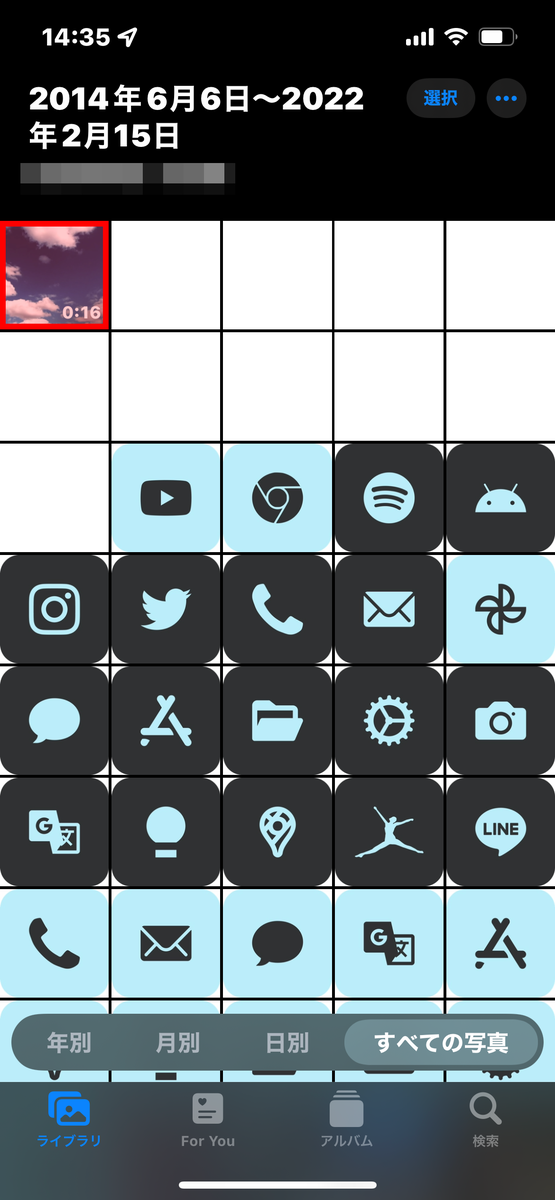
無事に保存されていることが確認できました。
(プライベートな写真だけ白塗りにしています。その他はアイコン画像ファイルなのでそのまま大公開。)
また、この動画に限らずExif情報に日付が含まれる写真や動画は時系列に沿ってソートされるため、必ずしも保存した日時順に並ぶものではないということを覚えておいてください。
7. まとめ
以上、iPhone単体でカメラロールに動画を保存する方法でした。
カメラロールに保存後は、Googleドライブのデータは削除して問題ありません。
Googleフォトを使用している場合でもこの方法で保存した動画はバックアップ対象になるので、写真や動画の管理が一箇所にまとまって良いですね。
ぜひ試してみてください。